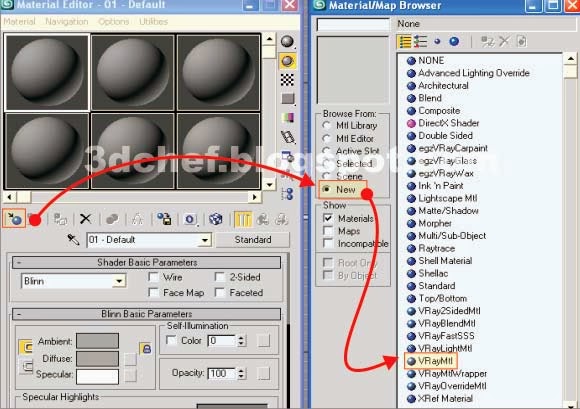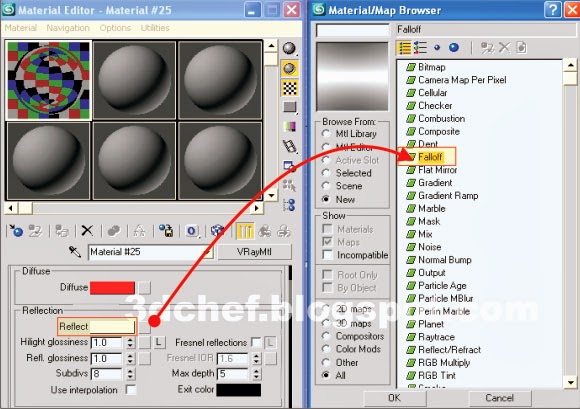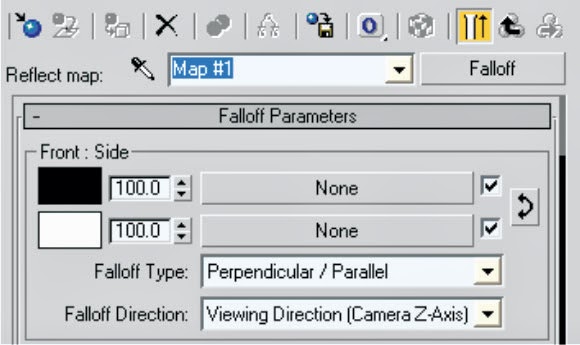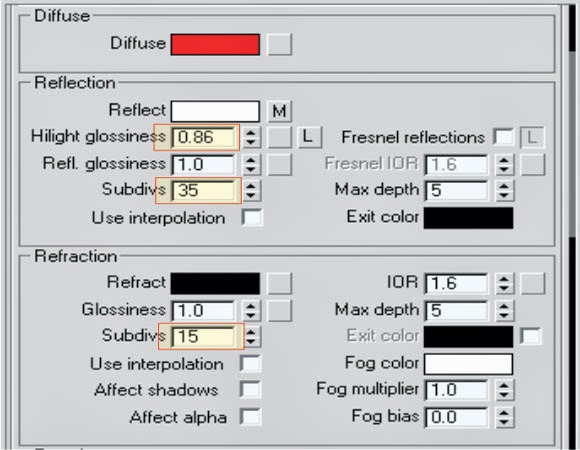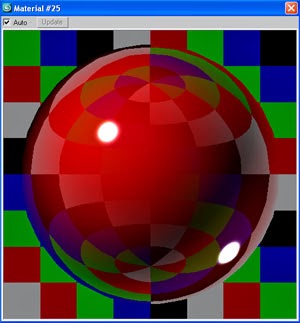|
| 3ds Max Tutorial |
Hai everyone, in this tutorial we will learn how to create palm plant
, first we will model the plant pot and make the leaves, then add the
textures to the model.
I allready have the texture, this was the perfect one to start with,
at the end of this tutorial you will be able to create any kind of opacity
based plants, to start this tutorial you should have
intermediate knowledge of 3ds Max, and also you will be needing
these textures or you are more than welcome to use your owns. You can
download the texture by click
here. Let's start guys.
1. Open 3ds max and start with a Cylinder the settings are shown on
the image below ( fig.1 ), you would be needing extra edges to shape
this vase.

Fig.1
2. Convert the Cylinder to an Editable Poly, and then shape it as
showing on the image (fig.2).
Fig.2
3. Select the top face and then use your Inset operation to give
it a thickness.
Fig.3
Fig.4
5. To create the mud surface of the pot, still with the top face selected
hold Shift on the keyboard and move up in the Z Axis and
then choose Clone to Object operation and hit OK, this
willgive you an independent polygon which we can use it as out pot mud
surface, Scale it to fit the gap.
Fig. 5
6. At the moment we are done with the plant pot, its time to create the
leaves. See you Part 2